BYE-BYE, NEW DESIGN! How to Switch Back to the Old Apple Mail 👋📩
There are three certain things in life: death, taxes, and tech companies refurbishing their design assets, which nobody likes.
The newest casualty in the hall of reforms is the Mail app from Apple, all of whom went through a major re-design in the version of iOS 18 that rolled out this week and will also be available for iPads and MacBooks.
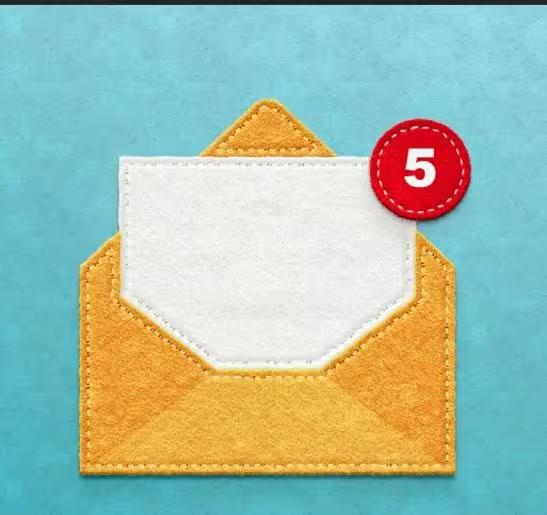
The new Apple Mail design involves sorting mail into categories defined as Primary, Transactions, Updates, and Promotions.
Contact photographs are also assigned to each sender, in line with the new business branding features introduced to the iOS ecosystem by the company.
While some users consider the look uncomfortable and challenging to use, others have realized that finding certain important messages is a rarity, which is rather unfortunate.

Through thick and thin, trolls on social media have called this update “totally unreliable,” “undecipherable,” and “ugly.” Some have even gone as far to wish to the app’s UI designers for excreting hedgehogs.
There are ways to revert these updates without manifesting this unimaginable suffering into the world, however.
The first thing is to start the Mail app on iOS 18.
Locate the three-dot menu in the upper right corner of your screen.
Rather, select “List View” instead of “Categories” as your display.
While this at least returns your inbox to whatever setup you had before, there’s still a lot of visual clutter, since contact photos still appear in the app. This may be convenient when you’re texting via Messages because you probably have contact photos for your friends and family.

But in your mail inbox, it doesn’t really help to see a little yellow shopping bag next to every single email from a retailer – especially since multiple tech blogs and newsletters I subscribe to get flagged with the same icon as H&M or Anthropologie, which are ostensibly a different kind of business.
These are the steps going through which you can disable the contact photographs on your iOS Mail app.
Open up the Settings app on your iPhone.
Scrolling down the screen will bring you to a portion at the end labeled Apps.
Then, in that Apps menu, scroll through until you find the Mail app (or just type Mail in the search bar and save yourself a good five seconds — life is short).

To disable it, go to the Message List section where it states Show Contact Photos and toggle it to off.
And there you go-your Mail app is no longer cluttered, except obviously for those promo e-mails from H&M and Anthropologie that you probably never open anyway. Maybe it’s time for you to unsubscribe from some of these mailing lists? You’re on your own for that one.
Naijaeyes Report
Join Our Social Media Channels:
WhatsApp: NaijaEyes
Facebook: NaijaEyes
Twitter: NaijaEyes
Instagram: NaijaEyes
TikTok: NaijaEyes













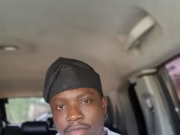















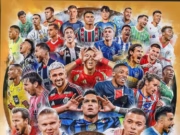











[…] Apple has been slapped with a penalty of 150 million euros ($162 million) by French antitrust authorities for ATT, which is currently under investigation in several other European countries. […]
Comments are closed.